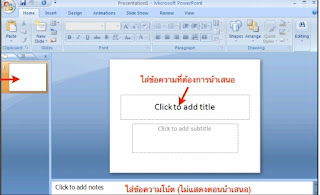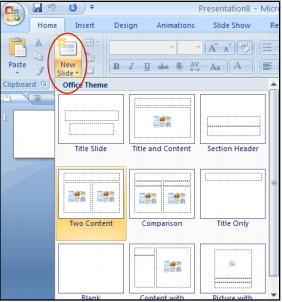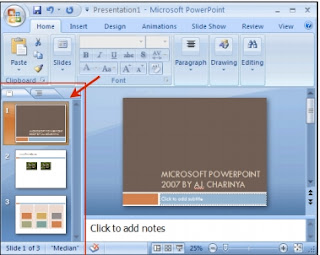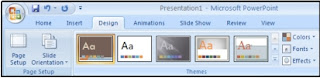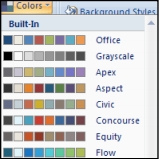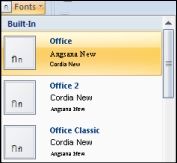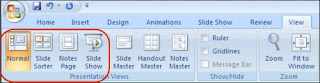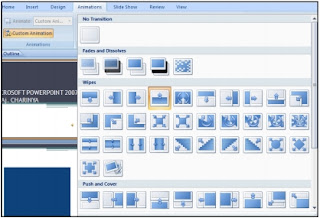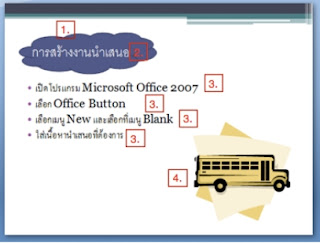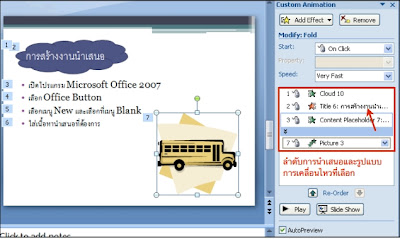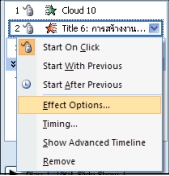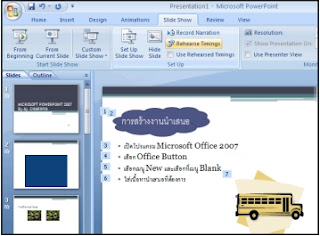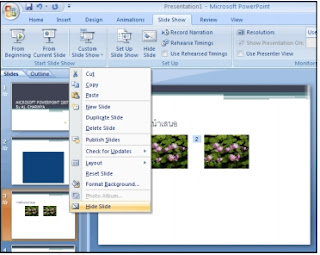1. ทําความรู้จักกับโปรแกรม Microsoft Powerpoint
โปรแกรม Microsoft Powerpoint 2007 เป็นหนึ่งในโปรแกรมที่อยู่ในชุดของ Microsoft Office 2007 มีความสามารถในการสร้างงานนําเสนออย่างมืออาชีพ (presentation) สามารถนําไปประยุกต์ใช้ในงานได้หลายประเภท เช่น การนําเสนอข้อมูลสินค้าและบริการ นําเสนอข้อมูลรายงานต่างๆ การจัดทําสไลด์โชว์ (Slide Show) เป็นต้น
คุณสมบัติของโปรแกรม
(1) สําหรับนําเสนอข้อมูลในรูปแบบของ ข้อความ รูปภาพ เสียง ภาพเคลื่อนไหว
(2) สามารถตกแต่งตัวอักษรให้สวยๆ ด้วย?WordArt ที่พิเศษกว่า PowerPoint 2003?
(3) การทํางานจะแบ่งออกเป็นหน้าๆ แต่ละหน้าเรียกว่า Slide
(4) การสร้างจะมี Slide Layout ช่วยในการออกแบบและใส่ข้อมูล
(5) รูปแบบหรือ Themes จะมี Design สําหรับรูป ช่วยให้สร้าง Presentation ได้สะดวกมากขึ้น
(6) รองรับไฟล์ข้อมูลประเภทต่างๆ เช่น ตารางจาก Microsoft Excel เป็นต้น
(7) รองรับภาพเคลื่อนไหวเช่น เช่น Flash, Gif Animation, Video เป็นต้น
(8) สามารถสั่งรันแบบอัตโนมัติได้
(9) สามารถสั่งพิมพ์ในรูปแบบต่างๆ เช่น พิมพ์แบบ Slide, Handout เป็นต้น
(10) ไฟล์ที่จะสร้างจาก Powerpoint 2007 มีนามสกุล .PPTX ถ้าเป็นเวอร์ชั่นเก่า จะมีนามสกุล .PPT
(11) ถ้าไฟล์ที่สร้างเป็นไฟล์ .PPSX จะสามารถรับ Presentation แบบอัตโนมัติได้
2. เริ่มต้นสร้างงานพรีเซ้นเทชั่น (presentation)
เมื่อเปิดโปรแกรมใหม่ จะพบกับสไลด์หน้าว่างๆ สามารถพิมพ์ชื่อหัวข้อของ พรีเซ็นเทชั่น ใน
ช่อง “Click to add title” และพิมพ์หัวข้อย่อยในช่อง “Click to add sub title” ทับลงไปตรงๆ ได้เลย
2.1 การเพิ่มสไลด์ถัดไป กดปุ่ม “เพิ่มสไลด์” หรือ ”New Slide” ที่บริเวณแท็ป “Home”
2.2 การเปลี่ยนธีม (Theme) และชุดรูปแบบสีให้กับงานนําเสนอ ไปที่ริบบ้อน “Design”
Colors: การเปลี่ยนชุดสีให้กับ Theme
Fonts: การเปลี่ยนชุดรูปแบบตัวอักษร
2.3 การเปลี่ยนรูปแบบเลย์เอ้าส์ (Layout)
Layout เป็นชุดรูปแบบของงานนําเสนอ มีรูปแบบที่หลากหลาย เราสามารถเลือกให้แต่ละ
สไลด์มีรูปแบบที่แตกต่างกันได้ขึ้นอยู่กับเนื้อหาที่ต้องการนําเสนอ มีรูปแบบให้เลือกดังภาพด้านล่าง
ชุดรูปแบบที่มีให้เลือก
1. Title Slide: สร้างหน้าแรกของงานนําเสนอ
2. Title and Content: สร้างหัวข้อพร้อมข้อมูล
3. Section Header: สร้างหน้าแรกของหัวข้อย่่อยของงาน
4. Two content: สร้างเนื้อหาที่มีหัวข้อ และแบ่งเป็นสองคอลัมภ์
5. Comparison: สร้างเนื้อหาที่ต้องการเปรียบเทียบข้อมูล
6. Title Only: สร้างเนื้อหาที่ต้องการใส่เฉพาะหัวข้อ
7. Blank: สร้างแผ่นเปล่า
8. Content with Caption: สร้างกล่องข้อความหลายรูปแบบ
9. Picture with Caption: สร้างเนื้อหาภาพ พร้อมข้อความ
การแทรกข้อมูลลงในแผ่นงาน
ไปที่แถบเมนู “Insert”
การแทรกคลิปหนัง
เราสามารเลือกเมนู เพื่อแทรกคลิปวิดีโอที่ต้องการเข้ามาในงานนําเสนอ ซึ่งหลักการ
ทํางานคือโปรแกรมจะลิงค์ไปยังคลิปที่อยู่บนเครื่องของเรา (หากมีการเปลี่ยนแปลงตําแหน่งของคลิป
จําเป็นต้องมีการลิงค์ใหม่) เราสามารถกําหนดให้การเล่นเป็นไปโดยอัตโนมัติหรือเล่นเมื่อมีการคลิ้ก
บนแผ่นงานได้เช่นกัน ซึ่งไฟล์คลิปหนังจะนําเสนอได้ตอนที่เลือกโชว์ผลงาน (Slide show)
การนําเสนองาน และเปลี่ยนมุมมองของแผ่นงาน
วิธีการนําเสนอผลงาน มี 2 แบบคือ
1. เรียกสั่งรัน Slide แบบทันทีโดยการ กดปุ่ม F5
2. เรียกใช้มุมมองของ PowerPoint โดยการคลิกหัวข้อเมนูริบบ้อน “View” และเลือกกลุ่มหัวข้อ “Slide show”
รูปแบบมุมมองของแผ่นงาน
1). View แบบ Normal: เป็นมุมมอง Slide แบบปกตินระหว่างการทํางาน แต่ก็สามารถย้าย Slide ไปมาได้จากคอลัมภ์ด้านซ้ายมือ เช่นกัน
2). View แบบ Slide Sorter: เป็นมุมมอง Slide แบบเรียงลําดับของ ทําให้สามารถปรับเปลี่ยนลําดับของ Slide ได้สะดวก รวดเร็วมากยิ่งขึ้น
3). Notes Page: เป็นอีกหนึ่งมุมมองของ Slide สําหรับดูรายละเอียดของข้อความเพิ่มเติมที่เราใช้สําหรับการเตรียมการนําเสนอ ข้อมูล (ส่วนของ Notes จะไม่แสดงให้เห็นเวลานําเสนอข้อมูล
4). Slide Show: เป็นการสั่งรันให้แสดง Slide ตามลําดับ
การใส่ฟังก์ชันเคลื่อนไหวให้กับงานนําเสนอ
การสร้างงานนําเสนอด้วยโปรแกรม Powerpoint มีลูกเล่นการทํางานที่ทําให้งานนําเสนอน่าสนใจ ด้วยวิธีการใส่การเคลื่อนไหวเมื่อมีการเปลี่ยนแปลงไปยังแผ่นงานถัดไป หรือการเคลื่อนไหวภายในแผ่นงาน ซึ่งมีหลากหลายรูปแบบให้เลือกใช้งาน
การใส่ลูกเล่นการเคลื่อนไหวให้กับแผ่นงาน
ไปที่แถบเมนู “Animations” > เลือกรูปแบบที่ต้องการผลลัพธ์ที่ได้คือ เมื่อนําเสนอถึงแผ่นงานนั้นจะแสดงลูกเล่นเคลื่อนไหวที่เราเลือกไว้ซึ่งส่วนใหญ่ถ้าใช้การตั้งค่าแบบพื้นฐาน ก็จะแสดงแบบอัตโนมัติทันที
การใส่งานเคลื่อนไหวและกําหนดลําดับการนําเสนอให้กับวัตถุในแผ่นงาน
กรณีที่เราต้องการให้นําเสนอข้อมูลทีละส่วน ภายในแผ่นงานหนึ่งก็สามารถทําได้โดยจะให้แสดงแต่ละข้อมูลเมื่อมีการคลิ้กเม้าส์หรือแสดงข้อมูลแบบอัตโนมัติตามลําดับที่ต้องการ ซึ่งเลือกให้มี
งานเคลื่อนไหวที่แตกต่างกัน ก็สามารถทําได้ดังนี้
กําหนดลําดับการนําเสนอดังนี้
1. โชว์ก้อนเมฆพื้นหลังก่อน
2. โชว์ข้อความหัวข้อ
3. โชว์ข้อย่อยทั้ง 4 ข้อ
4. โชว์รูปภาพคลิปอาร์ท
ไปที่แถบเมนู “Animations” > เลือกเมนู “Custom Animation”
เลือกวัตถุที่ต้องการใส่งานเคลื่อนไหว ตามลําดับที่ได้กําหนดไว้และกดปุ่มและเลือกรูปแบบที่ต้องการ
ได้ผลลัพธ์ดังภาพต่อไปนี้
การใส่เสียง Effects ให้กับวัตถุเมื่อมีการเคลื่อนไหว
1). คลิ้กขวา สิ่งที่ต้องการแก้ไข
2). เลือก “Effect Options”
3). เลือกเสียงที่ต้องการ ที่แถบ “Effect” > “Animation text”
4). กด OK
5). ทดสอบนําเสนอ กดปุ่ม
การตั้งค่าการนําเสนออัตโนมัติ
เพื่อให้การนําเสนอข้อมูลด้วยพรีเซ็นเทชั่นที่สร้างจาก PowerPoint มีความสมบูรณ์มากยิ่งขึ้น เวลานําไปแสดง คําพูดและเวลาที่ใช้แสดงแต่ละสไลด์ควรสัมพันธ์กัน ดังนั้น เราสามารถซ้อมบรรยายในแต่ละสไลด์
คําสังที่ใช้สําหรับการกําหนดเวลาให้สไลด์แต่ละสไลด์แบบอัตโนมัติสําหรับวิธีการใช้งานมีดังนี้
1). คลิกเปิดไฟล์งานพรีเซ็นเทชั่น ที่ทําสําเร็จแล้ว
2). คลิกเลือก Rehearse Timings โปรแกรมจะเริ่มจับเวลาอัตโนมัติ
3). ซ้อมพูดไปเรื่อยๆ ในสไลด์แรก
4). คลิกเลื่อนสไลด์เมื่อต้องการเปลี่ยนไปยังสไลด์ถัดไป
5). ซ้อมพูดต่อไป ทําจนกระทั่งหมดทุกสไลด์
6). จะมีหน้าต่างแจ้งให้ทางว่า จะบันทึกเวลาที่ซ้อมแต่ละสไลด์หรือไม่ ถ้าต้องการให้คลิก Yes
7). จะสังเกตเห็นเวลาแสดงในแต่ะสไลด์ที่ด้านล่าง
8). กดปุ่ม F5 เพื่อทดสอบการแสดงสไลด์ (Slide Show)
9). การแก้เวลาแต่ละสไลด์เราสามารถคลิกที่แท็ป Animations จากนั้นคลิกเลือก “Animation
After” (ด้านขวา) เลือกใส่ตัวเลขของเวลาตามต้องการ
7. การซ่อนแผ่นงานที่ไม่ต้องการคลิ้กขวาที่แผ่นงานที่ต้องการ > เลือก Hide Slide ผลลัพธ์ที่ได้คือจะไม่แสดงแผ่นงานนั้นตอนนําเสนองาน
ที่มา http://www.charinya-lru.com
วิดีโอการสอน Microsoft PowePpoint เบื้องต้น